Appearance
Settings
Documentation update in progress
This user guide is currently for PopClip 2024.12. Please bear with me while I update it for PopClip 2025.9, which was just released.
This page will give you a comprehensive overview of PopClip's settings.
The settings menu
PopClip's settings menu is accessed by clicking the icon in the menu bar.
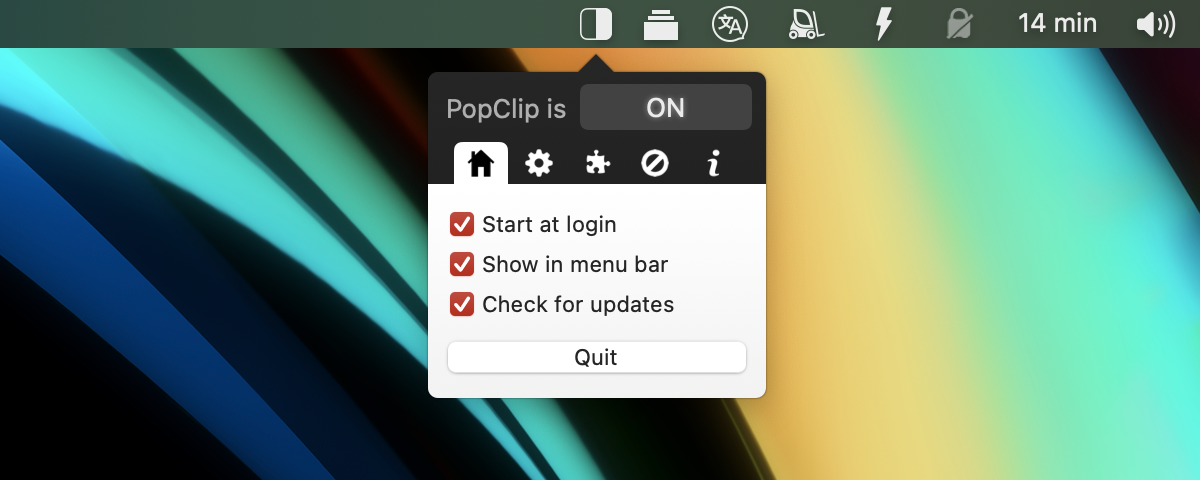
The settings menu has five panes: Home,
Options,
Actions,
Excluded Apps and
About.
Turn PopClip On and Off
The large button at the top showing ON and OFF controls whether PopClip appears automatically when you select text.
As a short-cut, you can also toggle PopClip on and off by secondary clicking (Right-click or Control-click) the PopClip icon in the menu bar.
On/off state can also be set with AppleScript.
Still works when off!
Even when PopClip is turned off, you can use the keyboard shortcut to make PopClip appear.
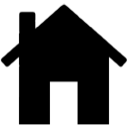 Home pane
Home pane
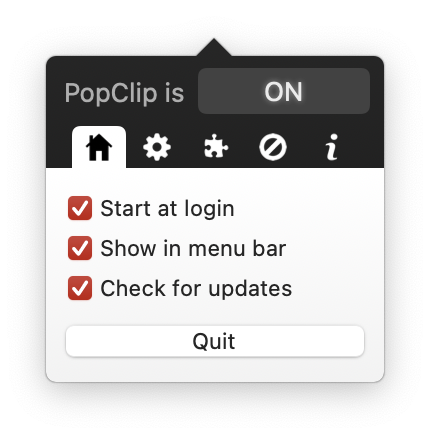
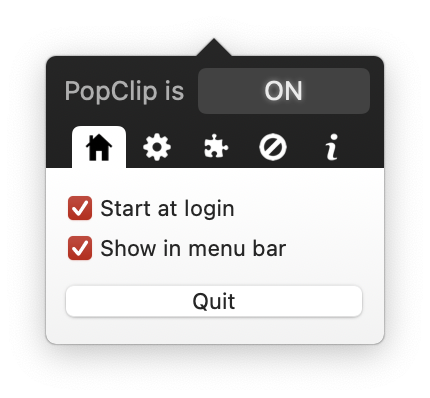
App settings
- Start at login: When enabled, PopClip will start automatically when you log in to your Mac. (Default: Off)
- Show in menu bar: When disabled, the icon will be hidden from the menu bar. To show PopClip's settings when the icon is hidden, double-click the PopClip app in your Applications folder. (Default: On)
- Check for updates (Standalone edition only): When enabled, PopClip will check for updates automatically in the background. You can trigger an immediate update check by un-checking and re-checking this option. (Default: On)
Setapp edition
If you have the Setapp edition, you will not see the Check for updates option. Updates are managed by Setapp.
Quit PopClip
At the bottom of the Home pane is the Quit button. Click this button to quit PopClip.
 Options pane
Options pane
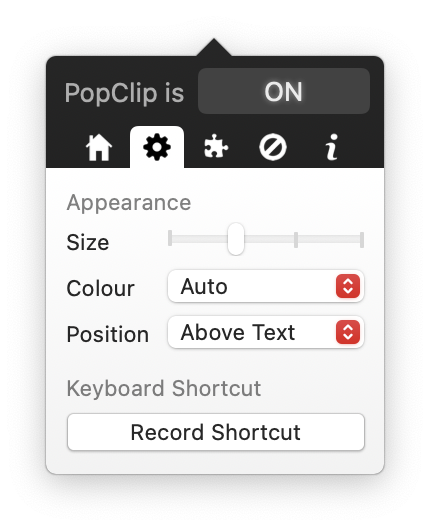
Appearance settings
Size: Choose the size of the PopClip bar, with presets 1—4 from smallest to largest. (Default: Size 2)
Color: Choose the color of the PopClip bar:
- Dark: Dark appearance.
- Light: Light appearance.
- Auto: (Default) Automatically set dark or light appearance to match the system setting.
- Auto (Inverse): Automatically set dark or light appearance opposite to the system setting.
How to set the system dark/light mode
The system dark/light mode is controlled by the Appearance pane in System Settings. PopClip will also follow the system accent color for both the settings window and the PopClip bar.
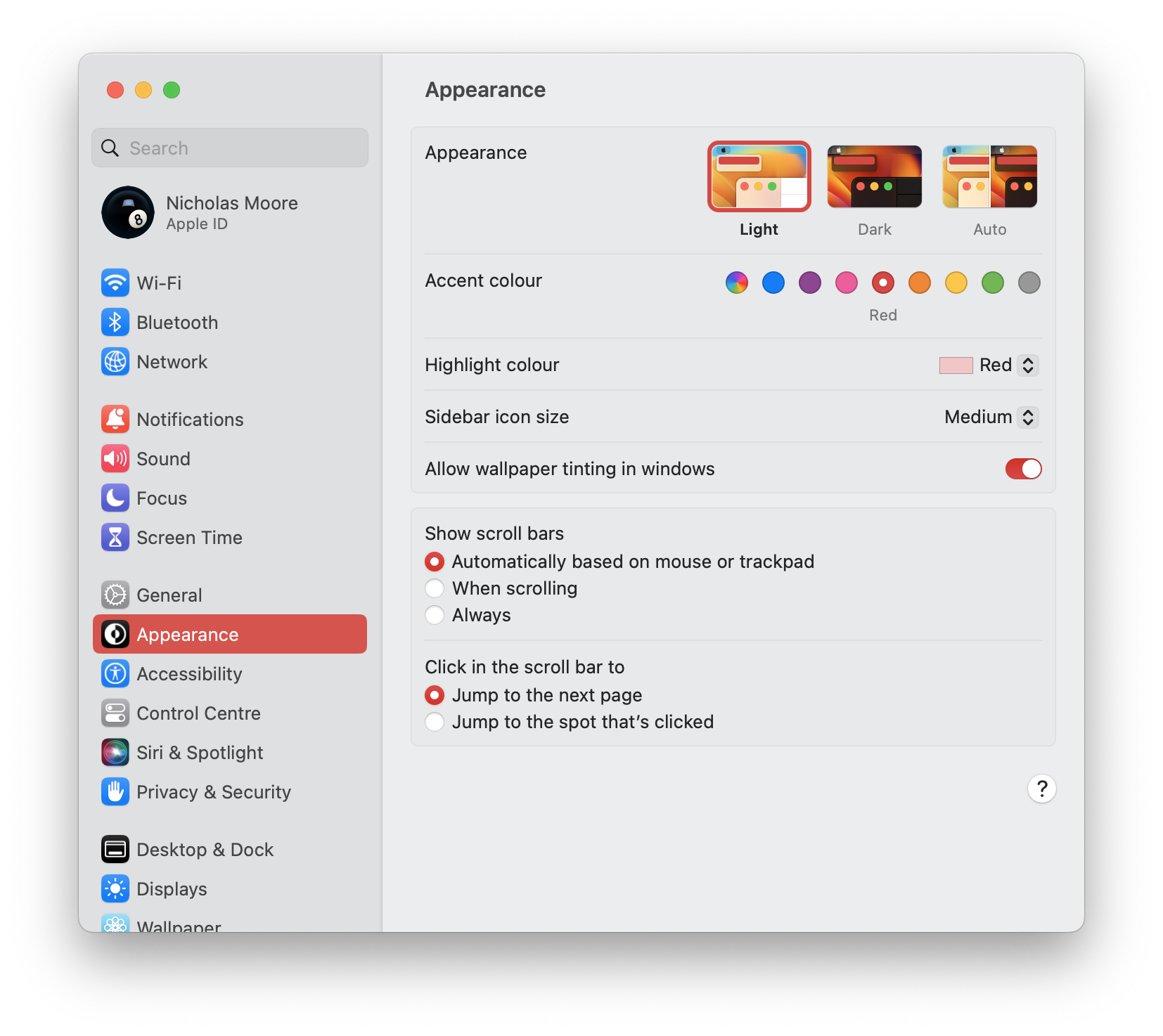
- Position: Choose where the PopClip bar should appear:
- Above: (Default) Bar appears above the pointer.
- Below: Bar appears below the pointer.
Note on position
The above/below setting only applies when you select a single line of text. If the selection includes multiple lines, the bar will appear below the pointer if you made the selection by moving the mouse downwards, and above the selection if you made the selection by moving the mouse upwards. This is to avoid the bar obscuring the selection.
Keyboard Shortcut
Set a keyboard shortcut for making PopClip appear. See Activate with a keyboard shortcut for details on using it.
To set the keyboard shortcut, click the Record Shortcut button and then press the keys you want to use. The key combination must include at least one of the modifer keys ⌃, ⌥, and ⌘.
To remove or change the keyboard shortcut, click the button and then press the new keys or click the 'X' button.
Choosing a keyboard shortcut
You can use any key combination you like, but it's good to pick something that's easy to remember and doesn't conflict with other common shortcuts. Personally, I use ⌃⌘P.
 Actions pane
Actions pane
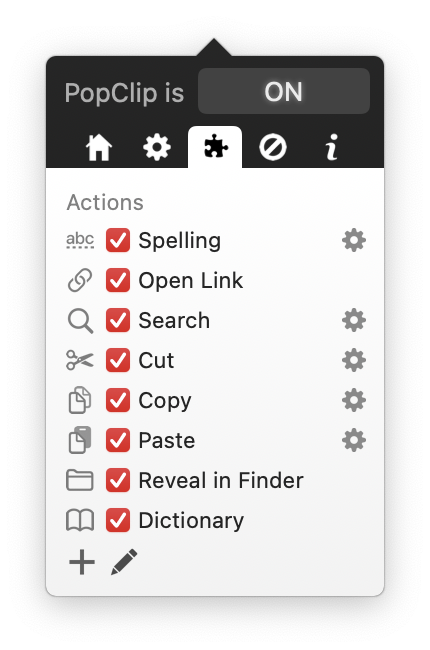
The Actions pane lists all the actions that are currently installed.
Built-in actions
For details about the built-in actions and their settings, see Actions.
Action settings
You can enable or disable actions by checking or un-checking the box next to the action name. Click the cog icon () next to the action name to access that action's settings.
Clicking the Plus () button will take you to the extensions directory.
Re-ordering actions
To re-order the actions, drag an action's icon up or down in the list.
Spelling action
The Spelling action is always at the top of the list and can't be moved.
Deleting actions
To delete an action, first click the Pencil icon () to enter edit mode. Then click the Delete button (
) next to the action you want to delete. Click the Done button to exit edit mode.
Actions that can't be deleted
The Delete button is shown for extensions only. You cannot delete the built-in actions.
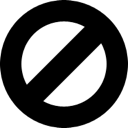 Excluded Apps pane
Excluded Apps pane
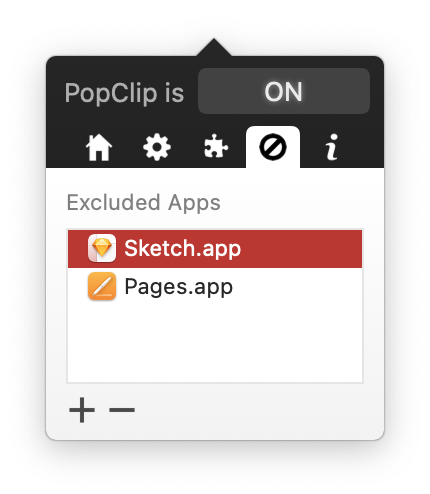
The Excluded Apps pane lets you choose certain apps that PopClip will not appear automatically in.
Keyboard shortcut still works
Even when PopClip is excluded from an app, you can still use the keyboard shortcut to make PopClip appear in that app.
- Click the Plus button (
) to open the file browser and choose an app to exclude.
- Or, Option(⌥)-click the Plus button to add the frontmost app to the list.
- To remove an app from the list, select it in the list and click the Minus button (
).
 About pane
About pane
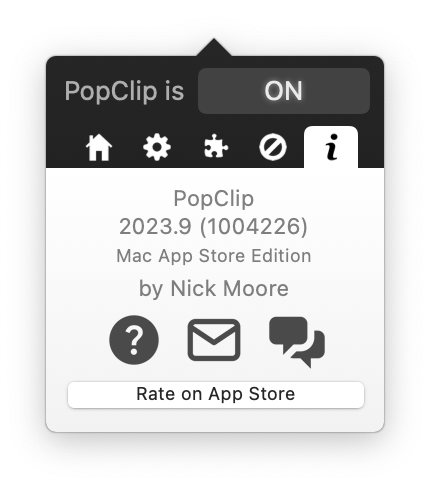
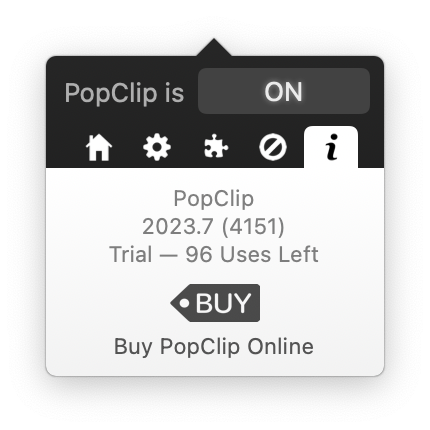
The About pane shows information about the version and edition of PopClip you are using.
Licensed mode
When you are running a licensed copy of PopClip, there are three icon buttons at the bottom of the About pane:
Help button: Opens this user guide.
Mail button: Open a new email message to send to the developer.
Forum button: Opens the PopClip Forum.
The text button at the bottom of the About pane differs between editions:
- View License (Standalone edition): Opens a window showing your license details.
- Release Notes (Setapp edition): Opens the Setapp release notes window.
Trial mode
In trial mode (Standalone edition only), the About pane will instead show the number of uses remaining before the trial expires. The Buy button () Opens the buy page in your browser.